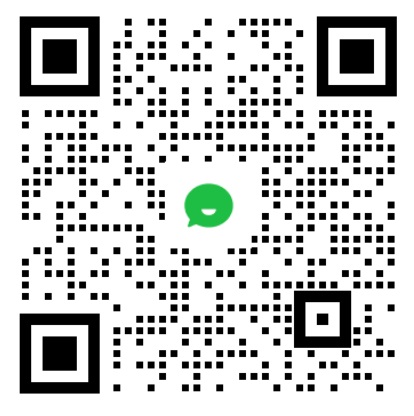UG鼠标操作技巧与视图控制快速掌握指南
在使用UG(Unigraphics)软件进行三维建模和设计时,掌握鼠标操作技巧和视图控制是提高工作效率的关键。无论是CAD设计、逆向工程还是有限元分析,流畅的操作体验都离不开熟练的鼠标操作和精准的视图控制。通过本文,您将学会如何快速掌握UG的鼠标操作技巧以及视图控制方法,从而提高工作效率,节省大量设计时间。
一、UG鼠标操作技巧概述
UG的鼠标操作是与软件交互的基础,理解和掌握这些技巧,可以让我们更加高效地完成设计任务。UG支持三键鼠标的操作,每个键的功能都十分重要,使用时需要根据设计需求进行灵活切换。
1. 左键:用于选择和操作对象,是UG最常用的交互方式。例如,选择某个实体、面、边或点,进行编辑或变换等。
2. 右键:用于调出快捷菜单,进行命令选择、视图控制等。右键在UG中扮演着一个重要的角色,能够快速调用常用功能,极大提高操作效率。
3. 中键:通常用来进行视图的平移、旋转等操作。通过按下中键并拖动鼠标,可以轻松调整视图,查看模型的不同角度。
二、鼠标操作的常用技巧
对于UG的鼠标操作,除了基本的左键、右键和中键外,还可以通过组合按键来实现更复杂的操作,以下是一些常用的鼠标操作技巧:
1. 框选操作:按住左键并拖动鼠标,可以框选多个对象进行批量操作。这在选择多个部件或元素时非常有用。
2. 拾取模式:在UG中,可以使用拾取模式来快速选择需要操作的元素。通过按住Ctrl键并点击鼠标左键,可以在多个选择中进行切换,帮助提高操作的灵活性。
3. 多选与去选:按住Ctrl键进行多选,可以同时选择多个对象;而按住Shift键并点击左键则可以取消选中的对象。
三、UG视图控制的操作技巧
视图控制在三维建模中尤为重要,UG提供了多种方法来调整和控制视图,以便更好地观察设计模型。
1. 旋转视图:按住中键并拖动鼠标,可以旋转视图,从不同角度观察模型。这对于检查模型的细节和整体形状非常重要。
2. 平移视图:按住中键并按住Shift键进行拖动,可以平移视图。在设计复杂模型时,调整视图位置十分必要。
3. 缩放视图:滚动鼠标滚轮进行缩放,帮助用户更细致地查看模型的某个部分。合理的缩放视图可以有效提升设计过程中的准确度和可操作性。
4. 视图重置:按下空格键或点击右键菜单中的“重置视图”选项,可以将视图恢复到默认状态。这对于失去方向感时尤其重要。
四、UG视图控制的快捷键
除了通过鼠标操作控制视图,UG还提供了丰富的快捷键来帮助用户快速切换视图,提升操作效率:
1. F5:视图重置,将当前视图恢复到默认的透视状态。
2. F6:切换到“前视”模式,通常用于查看模型的正面。
3. F7:切换到“后视”模式,通常用于查看模型的背面。
4. F8:切换到“左视”模式,便于查看模型的左侧。
5. F9:切换到“右视”模式,便于查看模型的右侧。
这些快捷键帮助用户迅速改变视角,适应不同的设计需求。
五、提高UG操作效率的建议
通过合理使用鼠标操作技巧和视图控制,可以显著提高UG操作的效率。以下是一些提高工作效率的建议:
1. 自定义快捷键:UG支持自定义快捷键,用户可以根据自己的操作习惯设置快捷键,快速切换视图和常用工具。
2. 掌握视图预设:UG允许用户设置多个视图预设,便于在不同工作场景下快速切换。
3. 多窗口显示:在进行多模型设计时,可以使用多个窗口同时显示不同视图,便于同步操作。
4. 熟悉常用操作:多加练习,熟悉常用的鼠标操作和快捷键,能让你的工作流程更流畅。
总结
掌握UG鼠标操作技巧与视图控制是每个设计师在学习和使用UG时的必备技能。通过合理利用鼠标操作技巧和快捷键,用户能够更高效地进行三维建模与设计,提升工作效率和设计精度。在不断练习和熟悉软件功能的过程中,您将能够更加自如地应对各种设计挑战,成为一名熟练的UG用户。